Вставлення таблиці
Є кілька способів створення таблиці в текстовому документі:
Є кілька способів створення таблиці в текстовому документі:
- через панель інструментів;
- через вказівки меню;
- копіюванням електронної таблиці;
- комбінацією клавіш клавіатури Ctrl+F12.
Використання панелі інструментів
Встановити курсор у тому місці, де має починатися таблиця. На панелі інструментів знайти значок Таблиця й клацнути по стрілці, розташованій праворуч.
Встановити курсор у тому місці, де має починатися таблиця. На панелі інструментів знайти значок Таблиця й клацнути по стрілці, розташованій праворуч.
У вікні, що розкрилося, розтягнути виділення на необхідне число рядків і
стовпчиків і натиснути (ліву) кнопку миші.
Використання вказівок меню
Встановити курсор в тому місці документа, де має починатися таблиця. Вибрати у меню вказівку Таблиця / Вставка / Таблиця.
Встановити курсор в тому місці документа, де має починатися таблиця. Вибрати у меню вказівку Таблиця / Вставка / Таблиця.
В області діалогового вікна Вставка таблиці вибрати
потрібні параметри і натиснути кнопку Гаразд.
Таким чином буде вставлено таблицю.
Копіювання електронної таблиці LibreOffice Calc
Завантажити електронну таблицю LibreOffice Calc, що містить діапазон комірок, який потрібно вставити. Виділити ці комірки за допомогою миші.
Завантажити електронну таблицю LibreOffice Calc, що містить діапазон комірок, який потрібно вставити. Виділити ці комірки за допомогою миші.
Вибрати вказівку меню Зміни / Копіювати.
У текстовому документі вибрати вказівку меню Зміни / Вставити.
Діапазон комірок буде вставлено як OLE-об’єкт.
Примітка. OLE (англійською Object Linking and Embedding) — технологія зв'язування
та впровадження об'єктів в інші документи та об'єкти, розроблена корпорацією
Microsoft (У 1996 році Microsoft перейменувала технологію в ActiveX). OLE
дозволяє передавати частину роботи з опрацювання даних документа від однієї
програми до іншої і повертати результати назад.
Для того, щоб змінити вміст комірок, потрібно двічі клацнути мишею на об’єкті. Отримаємо в текстовому документі електронну таблицю Calc.
Для того, щоб змінити вміст комірок, потрібно двічі клацнути мишею на об’єкті. Отримаємо в текстовому документі електронну таблицю Calc.
Обрамлення створеної таблиці лініями можна зробити в електронній таблиці
LibreOffice Calc, використавши знак обрамлення на панелі інструментів і
вибравши потрібний формат.
Обрамлення таблиці можна зробити вже у текстовому документі, так само
використавши знак обрамлення на панелі інструментів і вибравши потрібний
формат, але після того, як двічі клацнути на об єкті
(таблиці).
Зображення у текстовому документі LibreOffice Writer
Під час створення текстового документу іноді виникає необхідність вставити зображення, що ілюструє зміст (рисунок, фотографію, схему, діаграму тощо) або графічно оздоблює документ (рамку, розділювачі, графічні маркери списків, логотипи тощо). У текстовий документ можна вставити як векторні, так і растрові зображення. Їх можна знайти в колекції LibreOffice Writer, у різноманітних колекціях графічних зображень на зовнішніх носіях, в Інтернеті, у власних цифрових фотоальбомах. Також це можуть бути об'єкти, створені засобами LibreOffice.
Вставлення в текстовий документ графічного зображення з файлу, який зберігається на зовнішньому носії
Використайте вказівку меню Вставка / Зображення /З файлу. Після цього в діалоговому вікні Вставити зображеннявказати потрібний файл.
Зображення у текстовому документі LibreOffice Writer
Під час створення текстового документу іноді виникає необхідність вставити зображення, що ілюструє зміст (рисунок, фотографію, схему, діаграму тощо) або графічно оздоблює документ (рамку, розділювачі, графічні маркери списків, логотипи тощо). У текстовий документ можна вставити як векторні, так і растрові зображення. Їх можна знайти в колекції LibreOffice Writer, у різноманітних колекціях графічних зображень на зовнішніх носіях, в Інтернеті, у власних цифрових фотоальбомах. Також це можуть бути об'єкти, створені засобами LibreOffice.
Вставлення в текстовий документ графічного зображення з файлу, який зберігається на зовнішньому носії
Використайте вказівку меню Вставка / Зображення /З файлу. Після цього в діалоговому вікні Вставити зображеннявказати потрібний файл.
Зображення з файлу вставляють у поточне місце документу подвійним клацанням
на ескізі. Або у вікні Вставлення зображення натиснути Открыть у
нижній частині вікна.
Отримаємо таке вставлене зображення в текстовому документі.
Вставлення зображень за допомогою вказівки меню Засоби / Галерея, де з'являється
меню Галереї з таким вибором:
- Домашня сторінка;
- Звуки;
- Лінійки розмітки;
- Маркери;
- Моя тема;
- Тло.
Вибираємо потрібне зображення, правою кнопкою миші відкриваємо Контекстне
меню / Вставити / Посилання й зображення з'являється в текстовому
документі.
Так це зображення виглядає в текстовому документі.














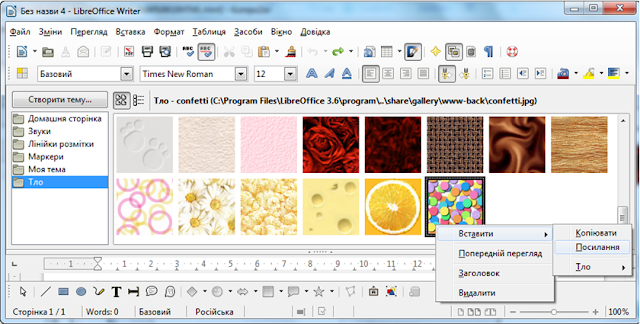

Комментариев нет:
Отправить комментарий