Найпопулярнішими векторними графічними
редакторами є Adobe Illustrator і CorelDRAW, кожен з яких став свого роду
стандартом при роботі з векторною графікою. Їх використовує не лише переважною
більшістю професіоналів, а й багатьма любителями, чому сприяв, з одного боку,
високий рівень піратства, а з іншого — майже повна відсутність інформації про
можливі альтернативи. Обидва названі редактори дійсно є найкращими
багатофункціональними графічними редакторами у своїй групі. Їхні можливості
досі не вдалося перевершити жодному іншому графічному застосунку. Однак і той,
і інший розраховані на професійних дизайнерів і вимагають багато часу на
опанування. Аматорам часто вивчити всі їх можливості не під силу. Щоправда, це
не потрібно, бо значну частину цих можливостей вони ніколи не використають.
Використання багатьох операцій у цих редакторах вимагає чималих знань, в той
час як у альтернативних пакетах, можливо, передбачено прості функції, доступні
початківцям. Але занадто висока вартість цих програм укупі з високими вимогами
до апаратних ресурсів теж є серйозною перешкодою: вони по кишені лише солідним
професійним студіям. Тому рано чи пізно більшість домашніх користувачів, які
насправді зовсім не вимагають такі потужні рішення, та й частина професійних
дизайнерів вимушені будуть перейти на альтернативні пакети, не настільки
багатофункціональні, але й не такі дорогі. А чи є графічні редактори, які можна
розглядати як альтернативу Adobe Illustrator і CorelDRAW?
Серед наявних векторних графічних редакторів, крім Adobe Illustrator і CorelDRAW, є чимало різноманітних програм, що різняться платформою (Linux, Mac OS X, Windows, багатоплатформні) і спектром наданих можливостей. Ціновий діапазон подібних продуктів дуже широкий. Найдорожчий — Adobe Illustrator, найдешевшим — Mayura Draw. Є і безкоштовні, як Inkscape.
На платформі Windows працюють такі редактори: Adobe Flash, Adobe FreeHand, Adobe Ilustrator, CorelDRAW, Mayura Draw, Microsoft Expression Design, Pivot Stickfigure Animator, Serif DrawPlus, Sodipodi, Xara Xtreme, Zoner Draw.
На платформі Мас OS X працюють такі редактори: Adobe Flash, Adobe FreeHand, Adobe Ilustrator, Skencil, Xara Xtreme.
Багатоплатформні (працюють більше ніж у 2 операційних системах): Dia, Inkscape, OpenOffice.org Draw, Alchemy.
Adobe Illustrator — колись був найвидатнішим досягненням у цій галузі і слугував моделлю, яка поклали в основу багатьох програм. За своєю потужністю еквівалентний растровому редактору Adobe Photoshop: має аналогічний інтерфейс, дозволяє підключити різні фільтри й ефекти, сприймає багато різних форматів, у тому числі .cdr (CorelDraw) і .swf(Flash).
CorelDraw — мабуть, найпоширеніший редактор векторної графіки. Містить програму опрацювання растрової графіки Corel PHOTO-PAINT, трасувальник зображень CorelTRACE, редактор шрифтів, підготовки текстур і створення штрихкодів, а також величезні колекції із зображеннями (CorelGallery).
Macromedia FreeHand — розроблений фірмою Aldus, перекуплений фірмою Macromedia. Пакет забезпечує високу зручність роботи з пензликами, ефекти витиснення і тривимірне обертання векторних об’єктів, може працювати в багатострічковому режимі. Повністю інтегрований з Flash і іншими продуктами МХ-лінійки Macromedia.
XFig — призначений для роботи в операційній системі Linux з графічною оболонкою KDE. Стандартний набір геометричних фігур включає в себе: коло та еліпс із можливостями їх створення по двох різних початкових умовах — радіусу чи діаметру, замкнених і незамкнених лініях, ломаних, правильних і неправильних багатокутниках, дугах і різних прямокутниках.
Inkscape — вільно поширюваний редактор
векторної графіки з можливостями, подібними до можливостей Illustrator,
Freehand, CorelDraw, або Xara Xtreme. Рідним форматом запису програми Inkscape
є SVG. Програма може використовувати згладжування, регулювання прозорості,
створення градієнтів заповнення, має вбудований набір готових шаблонів
(наприклад, стрілок), може працювати з векторними шрифтами. Перевагою програми
є широкий набір ефектів, які можна застосовувати для створення різноманітного
роду зображень художнього та дизайнерського призначення. Графічний редактор
Inkscape — це потужна універсальна, а головне, безкоштовна програма для роботи
з векторною графікою. Наочне меню і багатий набір інструментів дозволяють
рекомендувати його і початківцю, і фахівцю. Приклади зображень, створених у
середовищі Inkscape, подано на малюнку нижче.
Інтерфейс Inkscape
Програмне вікно Inkscape має такий вигляд.
Програмне вікно Inkscape має такий вигляд.
Воно складається головним чином з робочого поля, в
якому можна створювати й керувати кресленнями. Програмне вікно має такі
складові:
- Кнопки керування вікном
- Головне меню
з такими категоріями вказівок.
- Панель інструментів
Панель інструментів inkscape розташовано у верхній частині робочої області
екрана редактора відразу під головним меню (при Типовому перегляді) або
праворуч від робочого поля (при Широкому перегляді). Панель інструментів
містить значки — кнопки виклику певних вказівок редактора. Ці вказівки досяжні
і через головне меню, і через комбінації клавіш. Панель інструментів призначена
для легшого й швидкого доступу до найчастіше використовуваних функцій
редактора. З панелі інструментів одним лише клацанням можна відкрити новий або
наявний документ, надрукувати його, завантажити зображення, скасувати попередні
вказівки, масштабувати, відкрити вікно діалогу для налаштування властивостей
документа тощо. Якщо всі значки панелі інструментів неможливо відобразити на
екрані, то доступ до них здійснюють через кнопку з двома стрілочками. Клацнувши
по ним, можна побачити у вигляді меню решту кнопок панелі. При наведенні на
значок вказівника миші спливає підказка щодо функції:
- Контекстна панель керування, розташована зазвичай під Головним меню й Панеллю інструментів і відображає налаштування та параметри активного інструменту (див. подані нижче приклади для Позначення і трансформації об'єктів, Редагування контурів за вузлами, Коригування об'єктів за допомогою профілювання або розфарбовування).
Залежно від ситуації зміна цих параметрів може відразу вплинути на обраний
об'єкт, а в деяких випадках зміни параметрів набудуть чинності лише при
створенні нового об'єкта або вплинуть на наявні та нові об'єкти.
- Вікно інструментів — розташований у лівій частині вікна редактора вертикальний ряд кнопок для виклику основних інструментів створення і редагування фігур і текстів — див. перелік у порядку розташування у вікні програми згори донизу.
- Лінійки розмітка, напрямні й сітки
Лінійки розмітки розташовані вгорі і ліворуч від полотна. Поділки лінійки
розмітки визначають відстані в деяких одиницях, як усталено у пікселях. Напрямні
створюють для полегшення малювання (побудови) фігур. Напрямні «притягують»
деякі інструменти, тобто дозволяють встановити інструменти саме вздовж них.
Використання напрямних істотно полегшує вирівнювання об'єктів, які створюють за
допомогою миші. «Перетягуванням» горизонтальної лінійки створюють
горизонтальні напрямні, вертикальної — вертикальні, з верхніх кутів — похилі.
На поданому нижче малюнку кружечками на напрямних вказано точки, за які було
здійснено перетягування останнього разу.
Щоб не використовувати
велику кількість напрямних, можна активувати сітку вказівкою меню Перегляд /
Сітка або натисканням клавіш Shift + 3 (англійська розкладка).
Налаштувати
напрямні й сітки (наприклад, змінити прямокутну сітку на аксонометричну або
вказати інші одиниці вимірювання довжини) можна на відповідних закладках вікна
діалогу Параметри документа, яке викликають вказівкою меню Файл /
Параметри документа або комбінацією клавіш Shift + Ctrl + D.
- Панель параметрів прилипання розташована вертикально праворуч від робочої області вікна. Її використовують для зручності правильного і точного розташування об'єктів — див. перелік кнопок у порядку розташування у вікні програми згори донизу.
- Вертикальна смуга прокручування
- Горизонтальна смуга прокручування
- Палітра кольорів зі своєю смугою прокручування
Забезпечує
швидкий доступ до кольорів. Зазвичай розташована в нижній частині вікна
програми. Щоб знайти колір, який вам подобається, просто прокрутіть бігунок
внизу палітри і виберіть колір. Налаштувати палітру кольорів можна, клацнувши
по трикутнику у правому кутку палітри і вибравши один із запропонованих
варіантів. Щоб застосувати колір заповнення до фігур, потрібно лише
натиснути на колір після вибору однієї або декількох фігур. Щоб застосувати
колір до контуру, натисніть клавішу Shift під час вибору кольору.
- Рядок стану
Знаходиться в самому низу вікна програми і відображає (зліва направо):
- колір заповнення і контуру (штрих);
- можливість швидкої роботи з шарами і перемикання між ними;
- область повідомлень;
- індикатор координат покажчика миші;
- керування масштабом.
- Полотно (канва)
Описані панелі інструментів і керування управління
можуть займати значний простір екрану монітора. Щоб зменшити розмір панелі
інструментів, потрібно за допомогою вказівки меню Файл / Параметри Inkscape…
або натисканням клавіш Shift + Ctrl + P відкрити вікно діалогу Параметри
Inkscape… і вибрати закладку Iнтерфейс.
Саме так можна самостійно встановити розмір піктограм
на панелях.
У середовищі Inkscape при першому збереженні (вказівка меню Файл / Зберегти або комбінація клавіш Ctrl + S) чи при збереженні з новими властивостями (вказівка меню Файл / Зберегти як… або комбінація клавіш Shift + Ctrl + S) у вікні діалогу можна вказати різні формати файлу виведення.


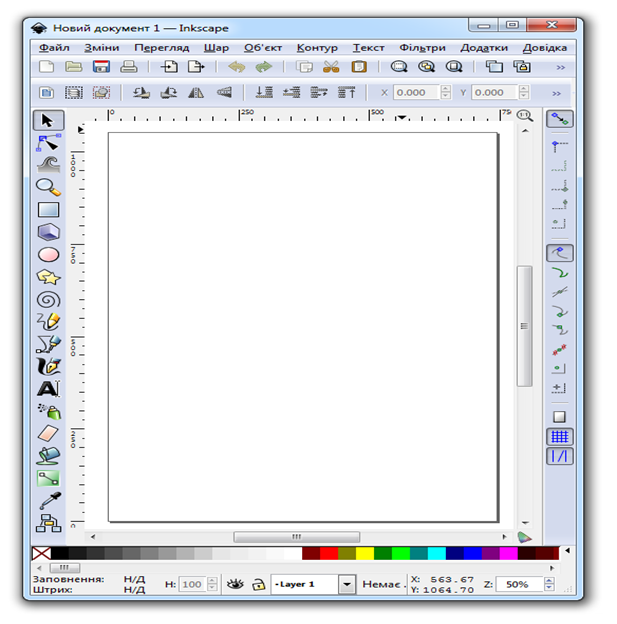


















Комментариев нет:
Отправить комментарий