Створення запитів з використанням Помічника
Переваги використання Помічника — простота, наочність. Недолік — неможливість вказати умову відбору. Створення запиту — послідовне виконання всіх вказівок Помічника. Базові таблиці або запити, з яких витягують дані одночасно, мають бути зв’язані між собою.
Створення запиту за допомогою Помічника виконують покроково:
Крок 1 — вибір з наявних таблиць (запитів) таких полів, які мають складати майбутню таблицю запиту.
Переваги використання Помічника — простота, наочність. Недолік — неможливість вказати умову відбору. Створення запиту — послідовне виконання всіх вказівок Помічника. Базові таблиці або запити, з яких витягують дані одночасно, мають бути зв’язані між собою.
Створення запиту за допомогою Помічника виконують покроково:
Крок 1 — вибір з наявних таблиць (запитів) таких полів, які мають складати майбутню таблицю запиту.
Поля обирають у список (Поля у запиті):
- поодинці за допомогою кнопки >;
- усі разом за допомогою кнопки >>.
Поля видаляють зі списку:
- поодинці за допомогою кнопки <;
- усі разом за допомогою кнопки <<.
Крок 2 — визначення порядку та типу
впорядкування даних таблиці-результату.
Крок 3 — визначення умови відбору даних з
вихідних таблиць.
Крок 4 дає можливість обрати степінь
докладності подання інформації таблицею-результатом: докладний запит (відображати
всі записи запиту) чи підсумковий (відображати лише записи агрегатних функцій,
де функції можна обрати у прихованому списку з відповідною назвою).
Кроки 5 і 6 визначають наявність та умову
групування. Вони часто неактивні навіть при наявності записів в таблиці, які
можна групувати.
Крок 7 дає можливість дати нові назви (псевдоніми) обраним полям.
Крок 7 дає можливість дати нові назви (псевдоніми) обраним полям.
Крок 8 — визначення назву запиту та
можливість перегляду загальної інформації щодо властивостей таблиці запиту у
полі Огляд.
Створення запиту в режимі дизайну
1. У вікні
діалогу Додати таблицю чи запит додати у вікно запиту ті таблиці або
запити, на основі яких створюють запит.
Таблиці або запити повинні бути
зв'язані між собою, інакше запит не буде виконано. Якщо зв'язки вказано за
допомогою Схеми Даних, їх буде автоматично відображено в усіх запитах.
Інакше зв'язки необхідно створити безпосередньо у вікні запиту за тим же
принципом, що і на схемі даних. При виконанні запиту на основі таблиць з
непрямими зв'язками необхідно додати в запит весь ланцюжок зв'язаних між собою
таблиць у потрібній послідовності.
2. Вибрати поля
для Запиту.
Це можна зробити кількома способами:
o вибрати із
списку, що розкривається, ім'я таблиці а потім ім'я поля у відповідних рядках
бланку запиту;
o двічі
клацнути в табличці на назві поля;
o перетягнути
на стовпець бланку назву одного поля чи кількох або символ * (всі поля). При
цьому ім'я таблиці автоматично з'явиться на бланку.
3. Визначити
виведення на екран полів запиту у відповідному рядку бланку. Іноді поле бере
участь у запиті, але його не відображають на екрані. Наприклад, якщо воно існує
лише для коректного запису умови. Видимі поля позначають прапорцями, а невидимі
поля залишаються без прапорців.
4. Вказати
впорядкування за потрібними полями, вибравши із списку, що розкривається,
варіанти: за збільшенням, за зменшенням, відсутній. Як усталено впорядкування
не здійснюють.
5. Замовити
умови відбору в одному рядку або в кількох рядках. Якщо умови вказано в одному
рядку, то їх сполучено логічною операцією «І»
якщо в різних рядках — логічною
операцією «АБО».
6. Проглянути
результат роботи: виконати запит, використовуючи кнопку Виконати запит або
натиснувши функціональну клавішу F5.
7. Відредагувати
запит у режимі роботи з бланком у Конструкторі або в режимі SQL. Можна
змінити таке:
o послідовність
стовпців (виділенням і перетягуванням);
o ширину
стовпців (перетягуванням за заголовок);
o властивості
поля запиту (підпис, заголовок, формат, маску) через контекстне меню стовпця.
Змінити назви-підписи полів не вдасться, якщо поля вже має підпис —
властивість, вказану в базовій таблиці.
8. Зберегти
запит як об'єкт, давши йому ім'я (як усталено Запит1).
Створення запиту в SQL-поданні
Створення запиту у SQL-поданні передбачає знання мови SQL і специфічного синтаксису формування запитів. Для створення запитів у текстовому форматі в LibreOffice Base існує SQL-подання, яке буде подано чистим аркушем, якщо запит ще не створено, або аркушем з SQL-кодом, якщо запит відкрито для редагування у SQL-поданні.
Створення запиту у SQL-поданні передбачає знання мови SQL і специфічного синтаксису формування запитів. Для створення запитів у текстовому форматі в LibreOffice Base існує SQL-подання, яке буде подано чистим аркушем, якщо запит ще не створено, або аркушем з SQL-кодом, якщо запит відкрито для редагування у SQL-поданні.
Після визначення інструменту створення запитів можна
приступати до знайомства з процесом створення різних типів запитів. Створення
запитів за допомогою режиму дизайну дає більше можливостей для варіацій
з умовами й функціями та не вимагає набуття знань щодо SQL, тому надалі
приклади подано саме для цього режиму.
Запит на вибірку без умови (ще називають простий запит) дає можливість витягнути з таблиці / іншого запиту (з кількох зв'язаних між собою таблиць / запитів) дані вказаних користувачем полів за всіма записами в них. Для цього потрібно лише визначити видимими ті поля з таблиць, які цікавлять користувача.
Наприклад, для визначення оцінок кожного студента з кожного предмета необхідно виділити такі поля: Прізвище, Ім'я, Назва_дисципліни, Оцінка, які розташовано у трьох різних таблицях.
Запит на вибірку без умови (ще називають простий запит) дає можливість витягнути з таблиці / іншого запиту (з кількох зв'язаних між собою таблиць / запитів) дані вказаних користувачем полів за всіма записами в них. Для цього потрібно лише визначити видимими ті поля з таблиць, які цікавлять користувача.
Наприклад, для визначення оцінок кожного студента з кожного предмета необхідно виділити такі поля: Прізвище, Ім'я, Назва_дисципліни, Оцінка, які розташовано у трьох різних таблицях.
Результатом цього запиту буде така таблиця:
Запит на вибірку з умовою дає
можливість витягнути з таблиці / іншого запиту (з кількох зв'язаних між
собою таблиць / запитів) дані вказаних користувачем полів за всіма
записами, які задовольняють попередньо заданій умові. Для цього потрібно
визначити видимими ті поля з таблиць, які цікавлять користувача, та в рядку Критерій
ввести умову.
Для визначення студентів, у яких оцінки з визначених у базі даних предметів не менші за 4, необхідно:
Для визначення студентів, у яких оцінки з визначених у базі даних предметів не менші за 4, необхідно:
- виділити поля: Прізвище, Ім'я, Назва_дисципліни, Оцінка, які розташовано у трьох різних таблицях;
- записати в рядку Критерій поля Оцінка: >=4.
Результатом цього запиту буде така таблиця:
Для визначення студентів, у яких оцінки з математики
не перевищують 4, необхідно:
- виділити поля: Прізвище, Ім'я, Назва_дисципліни, Оцінка, розташовані у трьох різних таблицях;
- записати в рядку Критерій поля Оцінка: <=4;
- записати в рядку Критерій поля Назва дисципліни: Математика (звертайте увагу на регістр і розмір літер в текстовому записі).
Результатом цього запиту буде така таблиця:
Таким самим чином можна сформувати умови із знаками:
=, <, >, >=, <= та використанням логічних функцій OR (або), AND
(і), NOT (заперечення).
Наприклад, для визначення студентів, ім'я яких починається на літеру О, необхідно:
Наприклад, для визначення студентів, ім'я яких починається на літеру О, необхідно:
- виділити поля: Прізвище, Ім'я ;
- записати в рядку Критерій поля Ім'я: LIKE'*O*'.
Результатом цього запиту буде така таблиця:
Запит з параметром можна
отримати перетворенням будь-якого запиту. При цьому в рядку Критерій
замість конкретної умови вводять повідомлення про введення параметра: одним
словом або кількома словами через символ підкреслення. Повідомлення вводять
після двокрапки. Воно вкаже у майбутньому користувачеві на тип інформації, яку
потрібно буде ввести у діалоговому вікні бази даних.
Під час запуску запиту з параметром на екрані буде
повідомлення про введення параметра Ввід параметру, де у полі Параметри
відображено текст, записаний раніше в рядку Критерій, а в розділі Значення
користувач має ввести відповідну величину за даним критерієм.
Замість кількох запитів для різних груп студентів
доцільно створити один запит з параметром — номером групи. Якщо необхідно
створити пошук за конкретною дисципліною з виведенням списку оцінок, то Критерій
виглядатиме так:
:Введіть_номер_групи;
:Дисципліна.
Результатом такого запиту буде таблиця:
:Введіть_номер_групи;
:Дисципліна.
Результатом такого запиту буде таблиця:
Запит з обчислюваними полями отримують
таким чином. Для обчислюваних віртуальних полів у стовпець замість імені поля
вводять дію, яку треба виконати з відповідними полями. Причому назви полів
вводять у лапках, а дію – математичним символом без пробілів. Назву
обчислюваного поля вводять у рядку Псевдонім. Наприклад, для обчислення
стипендії, яку отримають студенти з урахуванням пільгових надбавок,
використовують таку форму запису: "Розмір_стипендії"+"Розмір_пільг".
Результатом описаного запиту буде така таблиця:
Після виконання описаних вище вказівок по створенню
запитів база даних буде містити 7 запитів, виконання яких буде відображатися в
розділі Документ вікна бази даних. На поданому нижче малюнку у цьому
розділі відображено відповідь на запит, який виділено у переліку запитів.
Звіт — засіб для подання інформації
баз даних, що крім відображення вмісту полів з таблиць і запитів дозволяє
групувати дані, вставляти у звіт верхні і нижні колонтитули тощо.
Cтворити звіт можна як за допомогою помічника для створення звітів, так і у режимі дизайну. Зазвичай помічник використовують для створення основної частини звіту, тобто структури, а режим дизайну — для удосконалення зовнішнього вигляду звіту.
Розглянемо, наприклад, створення звіту для подання списку учнів (прізвище, ім'я, дата народження) за класами для наявної бази даних. Потрібно спочатку відкрити цю базу даних у середовищі LibreOffice Base. Клацнути по елементу Звіти в області База даних і двічі клацнути в області Завдання по рядку Використати помічник для створення звіту.
Cтворити звіт можна як за допомогою помічника для створення звітів, так і у режимі дизайну. Зазвичай помічник використовують для створення основної частини звіту, тобто структури, а режим дизайну — для удосконалення зовнішнього вигляду звіту.
Розглянемо, наприклад, створення звіту для подання списку учнів (прізвище, ім'я, дата народження) за класами для наявної бази даних. Потрібно спочатку відкрити цю базу даних у середовищі LibreOffice Base. Клацнути по елементу Звіти в області База даних і двічі клацнути в області Завдання по рядку Використати помічник для створення звіту.
Крок 1. Вибір полів. У вікні
діалогу Помічник звітів вибрати поля з таблиць і запитів, вміст яких
буде відображено у звіті. Наприклад з таблиці Студенти поля Код
студента, Прізвище, Ім'я, Телефон i Розмір_стипендії. Після
завершення вибору натиснути кнопку Далі.
Крок 2. Поля позначок. При потребі
вказати (змінити) позначення полів (записів бази даних), заповнивши відповідні
поля вікна діалогу Помічник звітів. Інакше позначення будуть збігатися з
назвами полів запису бази даних (що й рекомендовано зробити учням на уроці).
Після цього потрібно натиснути кнопку Далі вікна діалогу Помічник
звітів.
Крок 3. Групування. Додати
необхідні рівні групування. Для цього перемістити поля звіту зі списку Поля
у список Групування за допомогою кнопки зі стрілкою праворуч (>),
відміна при потребы робити за допомогою кнопки зі стрілкою ліворуч (<). На
ілюстрації нижче подано приклад групування за розміром стипендії. Для
продовження потрібно натиснути кнопку Далі.
Крок 4. Параметри сортування. Визначити
порядок упорядкування записів для відображення у звіті. На малюнку далі
проілюстровано встановлення впорядкування лише за розміром стипендії, за яким
буде проведено групування. Натиснути кнопку Далі.
Крок 5. Вибір стилю. Вибрати
розмітку й орієнтацію сторінки. Наприклад, колонковий вигляд і книжну
орієнтацію. Натиснути кнопку Далі.
Крок 6. Створити звіт:
- вказати заголовок створеного звіту (Стипендії студентів на поданій ілюстрації);
- вибрати типу звіту (Динамічний звіт — для збереження звіту у вигляді шаблону. При відкритті такого звіту його буде відображено з поточним вмістом. Інакше звіт міститеме );
- у групі Що ви збираєтеся робити після створення звіту? вибрати Створити звіт зараз для збереження звіту і завершення роботи.
Натиснути кнопку Завершити. Звіт буде відкрито
у вікні LibreOffice Writer у режимі Тільки для читання.

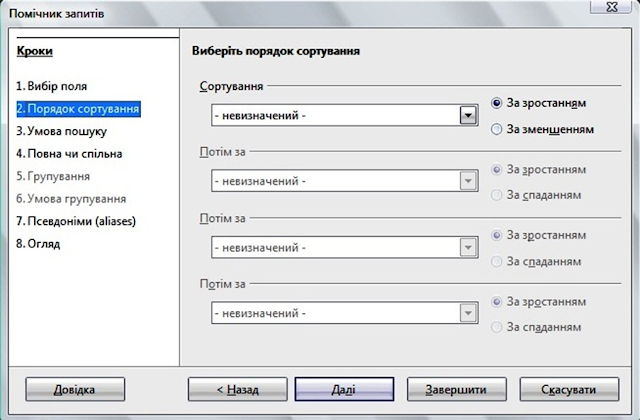

































Комментариев нет:
Отправить комментарий