У ході
практичної роботи розглянемо процес реєстрації поштової скриньки,
читання, створення та відправлення електронного листа на сайті
gmail.com. Таким чином, досягнувши поставленої мети уроку, ми додатково
отримаємо доступ до безкоштовних сервісів Google. Наприклад, щодо
спільного використання і зберігання файлів у глобальній мережі.
Зауважимо: для їхньої коректної роботи в усіх випадках потрібно користуватися програмою перегляду Google Chrome.
Після здійснення кожного кроку, не пов'язаногого з відправленням листа, потрібно показувати результат виконання вчителю.
Після здійснення кожного кроку, не пов'язаногого з відправленням листа, потрібно показувати результат виконання вчителю.
- Завантажити середовище Google Chrome, використовуючи ярлик Стільниці або кнопку:
-
- У вікні буде подано анкету, яку потрібно заповнити, тобто ввести дані у відповідні поля.
Назву облікового запису (ім'я користувача) і пароль користувач вигадує самостійно. Якщо вибрану назву облікового запису вже використано, gmail.com повідимить про це. На інших сайтах можливо потрібно натиснути спеціальну кнопку Перевірити. - Два слова (tryiticu can для поданої ілюстрації) потрібно ввести для того, щоб засвідчити, що ви людина, а не програма для захоплення простору на сервері.
Після заповнення анкети натиснути кнопку з написом білим по блакитному: Наступний крок у нижньому правому куті програмного вікна. - Крок Додати фото профілю відкласти на майбутнє і натиснути кпопку з написом білим по блакитному: Наступний крок у нижньому правому куті програмного вікна.
- У наступному вікні прочитати повідомлення про успішне створення електронної адреси.Натиснути кпопку з написом білим по блакитному: Перейти до Gmail у нижньому лівому куті програмного вікна.
- У вікні діалогу (поверх вікна програми) натиснути кнопку Далі й оглянути функції служби Gmail.Натискати кнопку Далі доти, поки не з'явиться кнопка Завершити. Натиснути на неї і отримати вікно, що відображає вміст теки Вхідні.
- Прочитати листи, які надіслано у новосворену поштову скриньку автоматично. Для цього потрібно двічі клацнути лівою кнопкою миші на назві (наприклад, «Початок використання служби Gmail») і отримати таке вікно.Праворуч від рядка адреси є кнопка Налаштування та керування Google Chrome, випадний перелік якої має такий вигляд.
- Видалити лист, натиснувши кнопку Видалити.
- Проглядаючи теку Вхідні, виділити усі наявні у теці листи. Для цього вибрати Усі у випадному переліку кнопки Вибрати
- Пересвідчитися, що виділення буде показано мітками.
- Натиснути кнопку Видалити.
- Натиснути кнопку Написати, отримати вікно Вхідні і набрати такий текст.
- Ввести необхідні дані:
Одержувачі — електронна адреса особи, якій відправляють листа — адресу вчителя;
Тема — тема листа — «Проба пера».
Примітка. Пункт Одержувачі в інших поштових службах може мати іншу назву — Кому. Пункт Тема важливий, але не обов’язковий. Лист дійде і без теми, але адресат не зможе швидко його відшукати у своїй скринці.
Ввести у текст повідомлення Ваше прізвище. При сподіванні на високу оцінку форматувати повідомлення, використавши Опції форматування (виділяти фрагменти повідомлення і застосовувати до них форматування). - Натиснути Надіслати.
- Отримати листа від вчителя (дивитися Вхідні і клацнути лівою кнопкою миші по назві повідомлення) і прочитати його.
- Перебуваючи у режимі перегляду листа, натиснути кнопку праворуч від адреси автора повідомлення.
- В отриманому переліку можливих дій з повідомленням вибрати Переслати.
- Переслати отриманого від учителя листа відправнику. Для цього ввести адресу вчителя у поле Одержувачі і натиснути кнопку з написом білим по блакитному: Надіслати.Примітка. Перед натисканням можна ввести текст, який супроводжує (пояснює) пересилання повідомлення.
- Видалити отримане повідомлення.
- Відправити нового листа на адресу вчителя, прикріпивши до нього хоча б два файли (будь-які). Для прикріплення зробити таке:
- натиснути кнопку Вкласти файли;
- у вікні діалогу Відкрити файли вибрати файл — клацнути на ньому лівою кнопкою миші;
- натиснути кнопку Відкрити;
- пересвідчитися, що файли прикріплено до листа (на поданому нижче малюнку це іппо.txt і ippo.png);
- якщо прикріплено непотрібний файл, вилучити його натисканням кнопки праворуч від назви файлу.
- Натиснути кнопку Gmail (ліворуч угорі) для отримання випадного меню, в якому вибрати Контакти.
- Натиснути кнопку Новий контакт (ліворуч угорі) для створення нового запису адресної книги.
- Клацнути (лівою) кнопкою миші у полі Додайте ім'яі ввести ім'я адресата — вчителя.
- Клацніть по напису ... (Деталі), щоб побачити, які додаткові поля щодо імені можна заповнити.
- Натиснути кнопку Зберегти.
- Ввести електронну адресу адресата (вчителя) у відповідне поле.
- Навести вказівник миші на червону кнопку з білим написом Додати до кіл і виберати Створити нове коло.
- Ввести назву нового кола спілкування Школа і натисніть кнопку блакитну кнопку з написом Створити білого кольору.У результаті буде створено нове коло спілкування, а новостворений контакт долучено до нього. У цьому можна пересвідчитися, натиснувши на напис червоним по білому Мої контакти і отримати таке вікно.
- Перебуваючи у теці Мої контакти або Школа, виділити групу адресатів і написати їм листа з текстом: «Цей лист надіслано групі». Ця група міститиме лише одного наявного адресата, але всі дії такі самі, як для багатьох. Для цього потрібно поставити мітку у прямокутнику ліворуч від імені адресата і натиснути кнопку Написати листа,а далі діяти, як раніше.
- Для того, щоб коректно вилучити єдиний запис адресної книги, потрібно спочатку вилучити його з усіх кіл (спілкування). Зробити це таким чином. Спочатку перейти у відповідне коло (Школа) і натиснути кнопку Школа у рядку запису адресної книги.Далі — навести вказівник миші на зелений прямокутник з назвою Школа білого кольоруі отримати випадне меню,у якому зняти мітку приналежності до школи.
- Переглядаючи контакти, виділити запис про вчителя і, натиснувши кнопку Більше, вибрати Видалити контакт.Примітка. Поштова служба Gmail не передбачає використання власне тек, а використовує мітки, і може відображати кореспонденцію з певними мітками. При цьому один і той самий електронний лист може мати кілька різних міток.
- Клацнути (лівою) кнопкою миші по напису Контакти ліворуч угорі і вибрати Gmail, щоб перейти до роботи з повідомленнями.
- Виділивши (єдине) повідомлення поштової скриньки, натиснути кнопку Пересунути до і вказати Із зірочкою.
- Результат буде відображено у програмному вікні (колір зірочки зміниться з сірого на жовтий).Примітка. При роботі з повідомленнями (Gmail) кнопка Перемістити до має можливість вибору Створити (нову мітку).Випадне меню мітки (шукати ліворуч під Колами) надає можливість вилучати мітку.
- У разі сподівання на високу оцінку створити мітку Нова тема і виставити її для наявного повідомлення.
- Припинити сеанс роботи з Gmail.com:
- клацнути (лівою) кнопкою миші по місцю для фото;
-
натиснути на кнопку Вийти;
-
підтвердити вихід зі сторінки — натиснути на клавішу Залишити цю сторінку;
-
повернутися до початкового стану роботи з сайтом Gmail.com.
Примітка. Якщо не зробити останній крок, то будь-який інший
користувач, вийшовши на поштовий сайт з комп'ютера, за яким ви
працювали, потрапить у профіль, який працював останнім. Навіть не знаючи
ні імені, ні пароля.








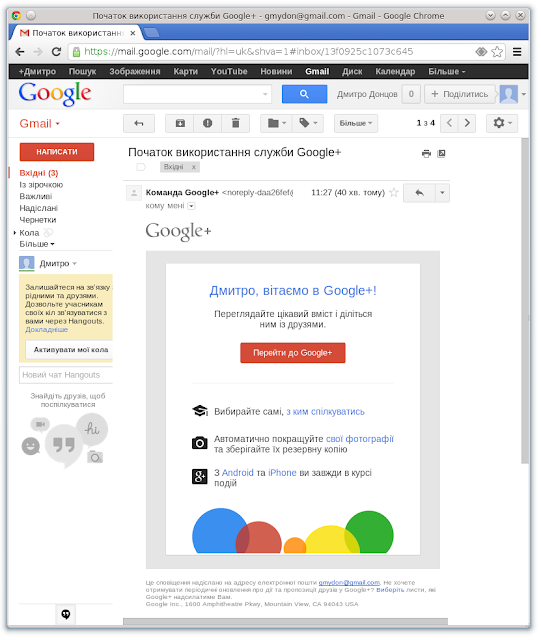






























Комментариев нет:
Отправить комментарий